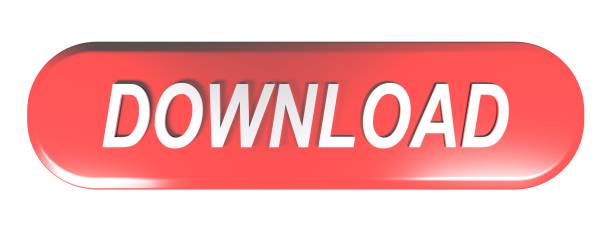This page was last updated on March 2nd, 2015
- Plex Media Server Download
- Nvidia Plex Server Setup
- Raspberry Pi 3 Plex Server Setup
- Mac Mini Plex Server Setup
- Best Plex Server Setup
Setting Up a Plex Server. Installing the Plex server is incredibly simple—so if you already have a machine ready to go, please check out Plex's Official Quick Start Guide. Cheap Plex Server Build. Building a budget Plex server is easy so long as we keep our expectations in check. When Plex starts for the first time, it will go through a setup wizard where the system will set up the server, open Plex account and go through the process of adding libraries. Set up Plex After creating your account or logging in, you'll be redirected to the setup wizard. On the next page you'll be asked to purchase a Plex Pass. Simply click the 'X' in the top right corner if you don't want Plex Pass.
What is our end goal?
This guide will help you transform a spare computer into the ultimate cord cutters server.
Upon completion, you will be able to do the following:
- This video shows you how to setup a NAS device (WD My Cloud Home) as a Plex Media Server.Why do this?Listen to your music, watch your videos, view your photo.
- Setting up your own Plex Media Server gives you one easy to use interface to stream media to any internet connected device. You're in full control as the server administrator. After the initial setup and configuration, your Plex server will automatically load newly downloaded media and make it available across all of your devices.
- Automatically download all your favorite TV shows immediately after they air
- Automatically search for and download movies and music
- Have all of your media neatly organized and named consistently
- Have your TV shows and movies automatically upgrade in quality when there is better available
- Be able to stream all of your content to any PC/console/Roku/FireTV/ChromeCast in your house
- Stream all of your content remotely to any smart phone or tablet
- Share your library with friends so they can stream to any of their devices
- Remotely manage your library so you can add new media from anywhere, any time

Okay, but what will we actually be setting up?
To get all of this awesomeness working, we will be installing several pieces of software and configuring them so they all play nicely together. Using Windows as the base OS, we will be using the following software:
- Plex: This is the main brains of the operation. It watches over our media folders, finds and loads metadata, and handles all the streaming to the clients.
- Sonarr: Formally known as NzbDrone. This is the PVR software for our TV shows. This monitors NZB and torrent feeds and automatically finds shows when they are ready to download. It is also what handles all the renaming and organizing so that Plex can find the files.
- CouchPotato: Like Sonarr, but for movies. This program keeps and eye out for movies and snatches them when they are available.
- Headphones: You can probably guess. This is like Sonarr and CouchPotato, but for music.
- SABnzbd: When the above applications find media posted on newsgroups, they use SABnzbd to do the actual downloading.
- Deluge: If the media is available via torrents, Deluge is how it gets downloaded.
If we're building a server, why not use linux?
You certainly can use Linux, and that is another guide I will write up eventually. Windows is actually the preferred OS for this setup, since Plex and Sonarr are optimized for running on it.
What you should expect
Setting up a server like this is not hard per se, but it does takes a bit of patience and dedication. I will be going through the process step-by-step, but there are likely to be some parts where you are forced to stray from my guide to make up for differences in set ups.
If you don't understand the prerequisites listed below, then you may be a bit out of your league with this. With that said, I still encourage you to try and reach out for help if you need it.
Requirements for this guide
- You should have a computer that you can dedicate to this purpose. Nothing is stopping you from using your general use desktop for this, but things are much easier if this is only purpose this computer serves. Specs aren't that important, but I would recommend you have at least a quad-core processor in the box. To give you an idea, my dedicated server uses an Intel Core 2 Q6600 and has 4GB of RAM and it gets by just fine. The more simultaneous users you expect to have, the better the hardware you will need. If you're trying to balance a build and a budget, know that CPU trumps all else for this use case, so dump all your money to more, faster cores before you add more RAM.
- Windows 7 or higher. I recommend Windows 8 or 8.1. The reason I recommend Windows 8 is because it has Storage Spaces, which I will get into later.
- Lots of hard drive storage. Whether this is one large drive or many different hard drives, we'll cover it later in the guide.
- You should also have a basic understanding of networking. You will need to be able to forward ports on your router. If you don't know how to do that, I encourage you to read this wiki to get an understanding of what it is, and then consult this database to learn how to do it on your specific hardware.
Good! Your first task is to perform a fresh install of Windows onto your PC. You should be comfortable with doing this.
Once you have Windows running and have it connected to the internet, you are ready to move on to the next section, where we ACTUALLY get started.
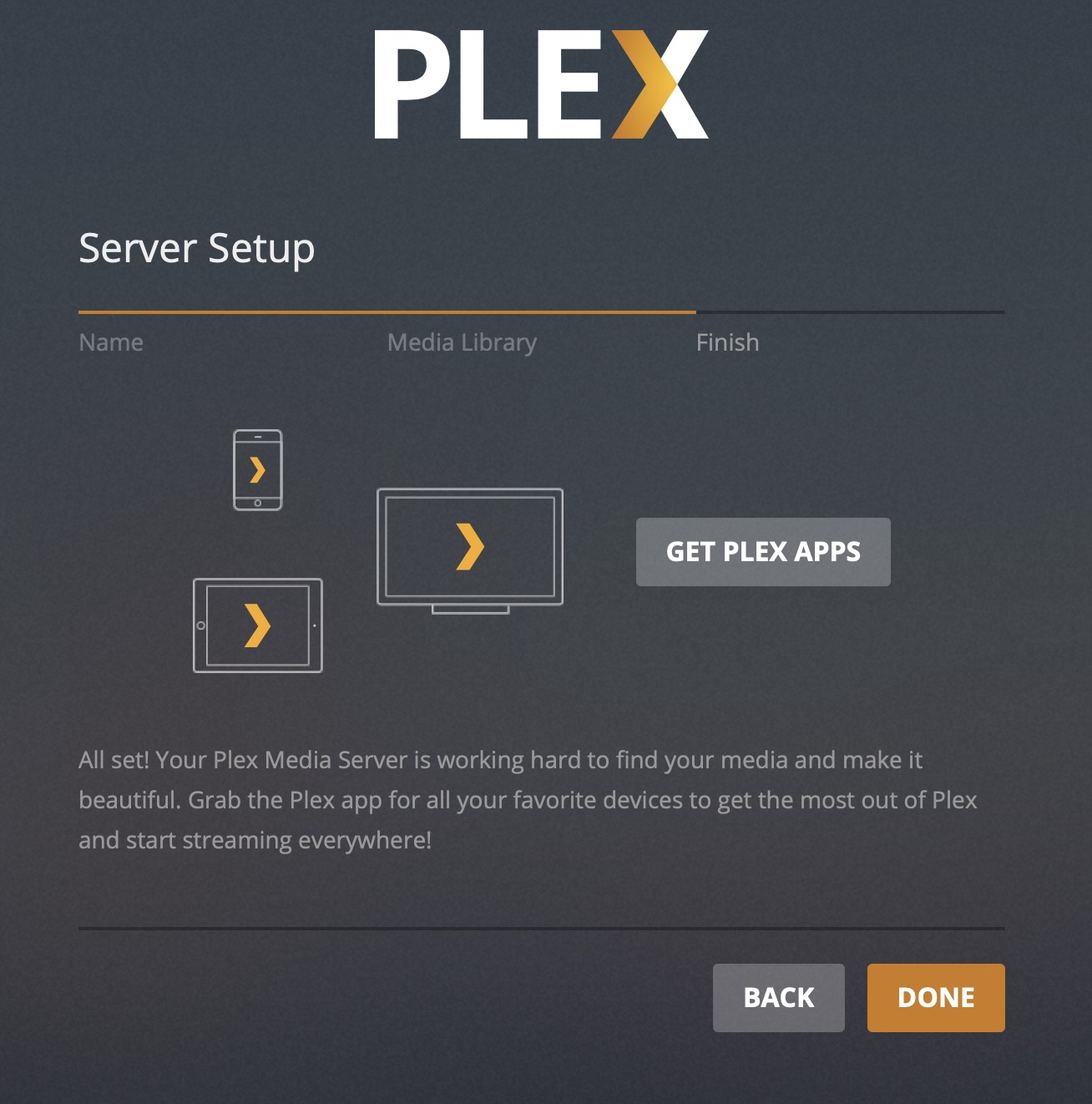
Installing Plex Media Server on your TrueNAS server (formally FreeNAS) is an absolute essential. Plex is a digital media player and organizational tool that allows you to access the music, pictures, and videos stored on one computer with any other computer, set top device or compatible mobile device. The Plex Media Server is the core of your PVR setup here and will provide all the media that you are ripping, downloading, etc to all of your clients. It will serve, and transcode as necessary based on the client devices requirements, all your movies, TV shows, music personal videos and more.
This article will show you how to install Plex Media Server on your TrueNAS server (formally FreeNAS) without using the standard TrueNAS plugin interface and will instruct you on how to update your install your Plex Media Server to the latest version. You may want to setup Plex after you have setup some of your automated downloading agents which you can read about how to setup in my Sonarr, Radarr, Jackett, Qbittorrent, OpenVPN.
This is part of my ongoing series of TrueNAS and FreeNAS setup, configuration and install articles.
Install Plex Media Server
This article assumes that you already have TrueNAS installed and configured and you have already created a jail in which you want to run Plex. I started from a fresh jail using release 12.1-p10 which obtains a seperate IP using DHCP and uses all the default jail creation options. However, theoretically there's no reason these steps wouldn't work with other jails.
There are two versions of Plex to install – the PlexPass version and the basic version if you don't have a PlexPass. Go to the command line interface for the jail in which you want to install Plex and enter one of the two following commands.
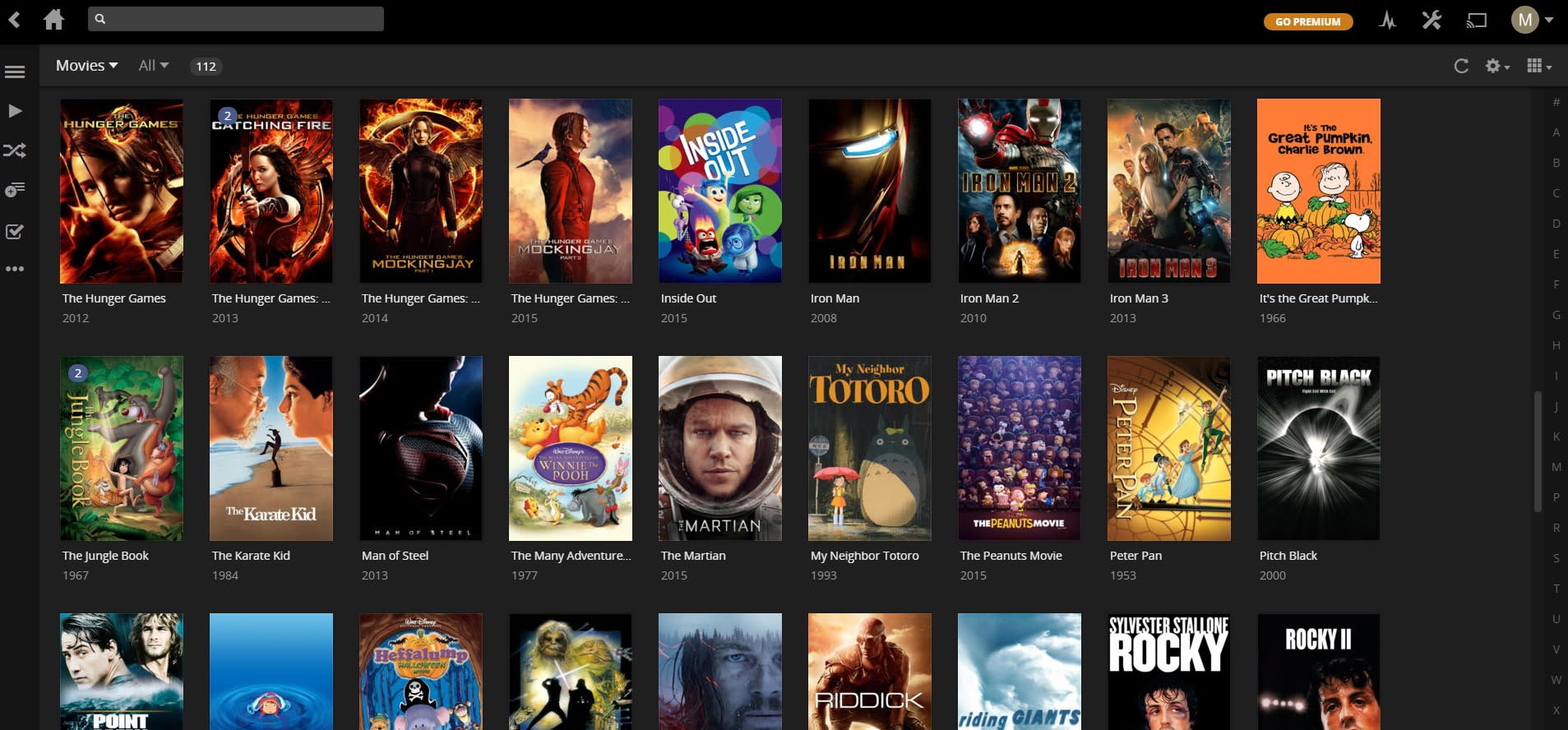
If you DO have a PlexPass, use this command to install:pkg install plexmediaserver-plexpass
If you DO NOT have a PlexPass, use this command to install:pkg install plexmediaserver
That's it! Plex is now installed, but now we need to configure it a bit.
Automatic Start
We will now need to set Plex to start automatically every time the jail starts. It's pretty simple, all you need to do is run the following command: sysrc 'plexmediaserver_plexpass_enable=YES' ORsysrc 'plexmediaserver_enable=YES'
The Plex installation creates a new user and a new group, both named plex. By default these are set as the user/group that would be running the Plex service. If you plan to use the default use/group then you need to make sure permissions are setup correctly within and this jail and through your TrueNAS system. I have my Plex server being run by the root user so that I can be sure that there is access to files and I am able to delete files from my Plex interface. So I edit the /usr/local/etc/rc.d/plexmediaserverfile and change:
from:
: ${plexmediaserver_user='plex'}
: ${plexmediaserver_group='plex'}
Plex Media Server Download
to:
: ${plexmediaserver_user='root'}
: ${plexmediaserver_group='wheel'}
Now you can restart your jail or start Plex with one of the following commands: service plexmediaserver_plexpass start ORservice plexmediaserver start
Access Web Interface
Once the service has started, or you jail has rebooted, you are ready to access the web interface and start setting up your Plex server and adding all your movies and TV shows! You can access the web interface at:
http://yourlocalipaddress:32400/web/index.html
Update Plex Install and Automate the Process
Once you are setup, you will probably notice that your Plex Media Server is not the latest version and is asking for an update. And you probably also notice that you are unable to update it from the web browser. It's a bit of a pain that you can't do an update from the browser, however there is a really simple work around. To make sure your Plex server is up to date and to automate that update process (if you want), check out the TrueNAS: Update Plex Server article.
Nvidia Plex Server Setup
Plex Configure Tips
Raspberry Pi 3 Plex Server Setup
This article is not meant to lead you through the setup of your Plex Server, there are other resources out there if you need help with that. However there is one challenge I found I needed to solve and you may come across it aswell:
If you have an issue with movies and TV showing up with dots in their names (i.e. with their file names, and not the name which should be scraped from the web, follow these instructions (source):
Mac Mini Plex Server Setup
In the web interface for your plex server, go to Settings -> Server -> Agents -> Shows -> TheTVDB. In there, grab the line ‘Local Media Assets' with your mouse and drag it downwards, so it ends up being at the bottom of the stack of active agents. Repeat the same under Settings -> Server -> Agents -> Shows -> TheMovieDatabase and Settings -> Server -> Agents -> Movies -> Plex Movie and Settings -> Server -> Agents -> Movies -> TheMovieDatabase
Check and make sure this is working by refreshing the metadata on one movie and wait a couple minutes. Plex should scrape the right data and update the movie title for you.
Wait 1 or 2 minutes.
Alright! So with this you should be up and running and experiencing Plex Media Server! Make sure you update your install by reading the TrueNAS: Update Plex Server article.
Happy Plexin'!
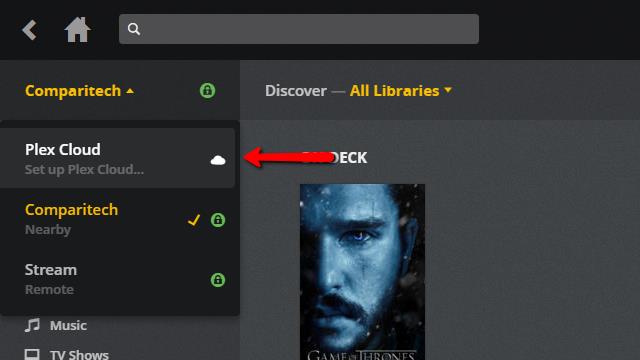
~Raze

Okay, but what will we actually be setting up?
To get all of this awesomeness working, we will be installing several pieces of software and configuring them so they all play nicely together. Using Windows as the base OS, we will be using the following software:
- Plex: This is the main brains of the operation. It watches over our media folders, finds and loads metadata, and handles all the streaming to the clients.
- Sonarr: Formally known as NzbDrone. This is the PVR software for our TV shows. This monitors NZB and torrent feeds and automatically finds shows when they are ready to download. It is also what handles all the renaming and organizing so that Plex can find the files.
- CouchPotato: Like Sonarr, but for movies. This program keeps and eye out for movies and snatches them when they are available.
- Headphones: You can probably guess. This is like Sonarr and CouchPotato, but for music.
- SABnzbd: When the above applications find media posted on newsgroups, they use SABnzbd to do the actual downloading.
- Deluge: If the media is available via torrents, Deluge is how it gets downloaded.
If we're building a server, why not use linux?
You certainly can use Linux, and that is another guide I will write up eventually. Windows is actually the preferred OS for this setup, since Plex and Sonarr are optimized for running on it.
What you should expect
Setting up a server like this is not hard per se, but it does takes a bit of patience and dedication. I will be going through the process step-by-step, but there are likely to be some parts where you are forced to stray from my guide to make up for differences in set ups.
If you don't understand the prerequisites listed below, then you may be a bit out of your league with this. With that said, I still encourage you to try and reach out for help if you need it.
Requirements for this guide
- You should have a computer that you can dedicate to this purpose. Nothing is stopping you from using your general use desktop for this, but things are much easier if this is only purpose this computer serves. Specs aren't that important, but I would recommend you have at least a quad-core processor in the box. To give you an idea, my dedicated server uses an Intel Core 2 Q6600 and has 4GB of RAM and it gets by just fine. The more simultaneous users you expect to have, the better the hardware you will need. If you're trying to balance a build and a budget, know that CPU trumps all else for this use case, so dump all your money to more, faster cores before you add more RAM.
- Windows 7 or higher. I recommend Windows 8 or 8.1. The reason I recommend Windows 8 is because it has Storage Spaces, which I will get into later.
- Lots of hard drive storage. Whether this is one large drive or many different hard drives, we'll cover it later in the guide.
- You should also have a basic understanding of networking. You will need to be able to forward ports on your router. If you don't know how to do that, I encourage you to read this wiki to get an understanding of what it is, and then consult this database to learn how to do it on your specific hardware.
Good! Your first task is to perform a fresh install of Windows onto your PC. You should be comfortable with doing this.
Once you have Windows running and have it connected to the internet, you are ready to move on to the next section, where we ACTUALLY get started.
Installing Plex Media Server on your TrueNAS server (formally FreeNAS) is an absolute essential. Plex is a digital media player and organizational tool that allows you to access the music, pictures, and videos stored on one computer with any other computer, set top device or compatible mobile device. The Plex Media Server is the core of your PVR setup here and will provide all the media that you are ripping, downloading, etc to all of your clients. It will serve, and transcode as necessary based on the client devices requirements, all your movies, TV shows, music personal videos and more.
This article will show you how to install Plex Media Server on your TrueNAS server (formally FreeNAS) without using the standard TrueNAS plugin interface and will instruct you on how to update your install your Plex Media Server to the latest version. You may want to setup Plex after you have setup some of your automated downloading agents which you can read about how to setup in my Sonarr, Radarr, Jackett, Qbittorrent, OpenVPN.
This is part of my ongoing series of TrueNAS and FreeNAS setup, configuration and install articles.
Install Plex Media Server
This article assumes that you already have TrueNAS installed and configured and you have already created a jail in which you want to run Plex. I started from a fresh jail using release 12.1-p10 which obtains a seperate IP using DHCP and uses all the default jail creation options. However, theoretically there's no reason these steps wouldn't work with other jails.
There are two versions of Plex to install – the PlexPass version and the basic version if you don't have a PlexPass. Go to the command line interface for the jail in which you want to install Plex and enter one of the two following commands.
If you DO have a PlexPass, use this command to install:pkg install plexmediaserver-plexpass
If you DO NOT have a PlexPass, use this command to install:pkg install plexmediaserver
That's it! Plex is now installed, but now we need to configure it a bit.
Automatic Start
We will now need to set Plex to start automatically every time the jail starts. It's pretty simple, all you need to do is run the following command: sysrc 'plexmediaserver_plexpass_enable=YES' ORsysrc 'plexmediaserver_enable=YES'
The Plex installation creates a new user and a new group, both named plex. By default these are set as the user/group that would be running the Plex service. If you plan to use the default use/group then you need to make sure permissions are setup correctly within and this jail and through your TrueNAS system. I have my Plex server being run by the root user so that I can be sure that there is access to files and I am able to delete files from my Plex interface. So I edit the /usr/local/etc/rc.d/plexmediaserverfile and change:
from:
: ${plexmediaserver_user='plex'}
: ${plexmediaserver_group='plex'}
Plex Media Server Download
to:
: ${plexmediaserver_user='root'}
: ${plexmediaserver_group='wheel'}
Now you can restart your jail or start Plex with one of the following commands: service plexmediaserver_plexpass start ORservice plexmediaserver start
Access Web Interface
Once the service has started, or you jail has rebooted, you are ready to access the web interface and start setting up your Plex server and adding all your movies and TV shows! You can access the web interface at:
http://yourlocalipaddress:32400/web/index.html
Update Plex Install and Automate the Process
Once you are setup, you will probably notice that your Plex Media Server is not the latest version and is asking for an update. And you probably also notice that you are unable to update it from the web browser. It's a bit of a pain that you can't do an update from the browser, however there is a really simple work around. To make sure your Plex server is up to date and to automate that update process (if you want), check out the TrueNAS: Update Plex Server article.
Nvidia Plex Server Setup
Plex Configure Tips
Raspberry Pi 3 Plex Server Setup
This article is not meant to lead you through the setup of your Plex Server, there are other resources out there if you need help with that. However there is one challenge I found I needed to solve and you may come across it aswell:
If you have an issue with movies and TV showing up with dots in their names (i.e. with their file names, and not the name which should be scraped from the web, follow these instructions (source):
Mac Mini Plex Server Setup
In the web interface for your plex server, go to Settings -> Server -> Agents -> Shows -> TheTVDB. In there, grab the line ‘Local Media Assets' with your mouse and drag it downwards, so it ends up being at the bottom of the stack of active agents. Repeat the same under Settings -> Server -> Agents -> Shows -> TheMovieDatabase and Settings -> Server -> Agents -> Movies -> Plex Movie and Settings -> Server -> Agents -> Movies -> TheMovieDatabase
Check and make sure this is working by refreshing the metadata on one movie and wait a couple minutes. Plex should scrape the right data and update the movie title for you.
Wait 1 or 2 minutes.
Alright! So with this you should be up and running and experiencing Plex Media Server! Make sure you update your install by reading the TrueNAS: Update Plex Server article.
Happy Plexin'!
~Raze
Best Plex Server Setup
Sources:
Install Instructions: https://www.myrandomtips.com/linux/freenas/how-to-install-plex-media-server-on-freenas-11-2/